本人確認書類の用意
これから作成頂く証券口座では、必ず下記書類を必要とします。
ご用意頂き、お使いのPC・スマホに保管しておくと時間効率が良いかと思います。
▶︎本人確認書類(運転免許証)
▶︎セルフィー
運転免許証と自分が写っている写真
証券会社によっては専用のカメラでリアルタイムで撮影して提出するパターンもあります。
▶︎住所確認書類(住民票)
→住所確認書類に記載の住所は、運転免許証と一致している必要があります。
住民票があるとどの証券会社でも利用が可能なのでベストです。
その他、公共料金の請求書(ガス、水道、電気etc)や領収書、官公庁より発行された資料などで代替できる場合があります。
ただし、どの書類も発行から6か月以内である必要がありますのでご注意ください。
なお、各種口座作成の際、住所を英語表記で入力する場合がほとんどです。
その場合は、以下ツールを利用して、英語表記に変換してご活用ください
日本語→英語アドレス変換ツール
→http://judress.tsukuenoue.com/
bitwalletの作成
bitwalletはFX会社の入出金の際に使用する手段の1つです。
FX会社によってさまざまな入出金方法がありますが、着金が圧倒的に早いので必ず作成するようにしてください。
また、95%以上の証券会社で入出金できるのがbitwalletです。
今回の手法では、入出金をスムーズに行うことが、利益の最大化となりますので、入出金のスピードが圧倒的に早いbitwalletを作成しましょう。
なお、ここ最近は、bitwalletのアカウント作成完了するまでに数日かかるので、初回の取引はbitwalletの作成を待たずに、銀行振込で行った方が早いです。
アカウント作成手順
以下をご参照ください。
→bitwalletの作成手順(公式サイト)
bitwalletに登録のメールアドレスとこの後に作成する証券口座のメールアドレスは同じにするようにしてください。同じではない場合は、証券会社からの入出金は利用できなくなります。
なお、bitwalletアカウント作成完了後に、複数回の問い合わせを受けることがあります。
質問内容や回答例を添付致しますので、参考にして頂き回答をお願いします。
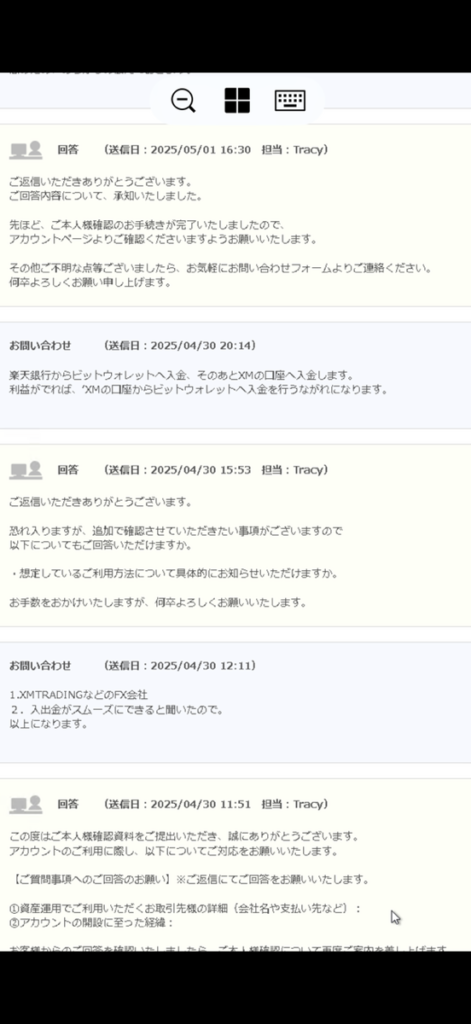
入金手順
初回の運用資金はそれぞれの口座へ10万ずつ入金する必要があるため、
bitwalletには最低20万送金しておく良いです。
送金手順は以下をご参照ください。
▶︎銀行送金の場合はこちら(公式サイト)
▶︎クレジットカード入金の場合
クレジットカードの場合はメニューの「ちょこむeマネー」からご送金ください。
なお、ご自身の口座へ出金する場合は、通常より1ヶ月ほど遅くなる場合があります。
出金前に必ずbitwalletにお問い合わせください。
xmtradingの口座作成
今後、複数の証券口座を作成していきますが、まずはスタートアップとしてオススメなのが、
ボーナスキャンペーンが多いXMです。
また口座凍結など1度もなく、非常に信頼の高い口座となっております。
下記「作成手順」を参照の上作成の方をお願いします。
なお、作成の際は下記のアフィリエイトリンクから作成するようお願いします。
このリンクから作成された口座以外は認証されない仕組みとなりシステムが動作しないよう仕様となっております。
既にXMに口座をお持ちの方は、こちらのリンクから追加口座の作成を行ってください。
なお、新規でアカウントを作成するとMT5の口座が作成されますが、この手法ではMT5は利用しません。そのため、上記追加口座のリンクより、MT4の口座の作成をする必要があります。
作成手順
こちらの公式ページのマニュアルをご参照ください。
少しスクロールすると、下記画像の部分がありますので、作成するデバイス(PC、スマホ)のページをクリックして手順をご確認下さい。
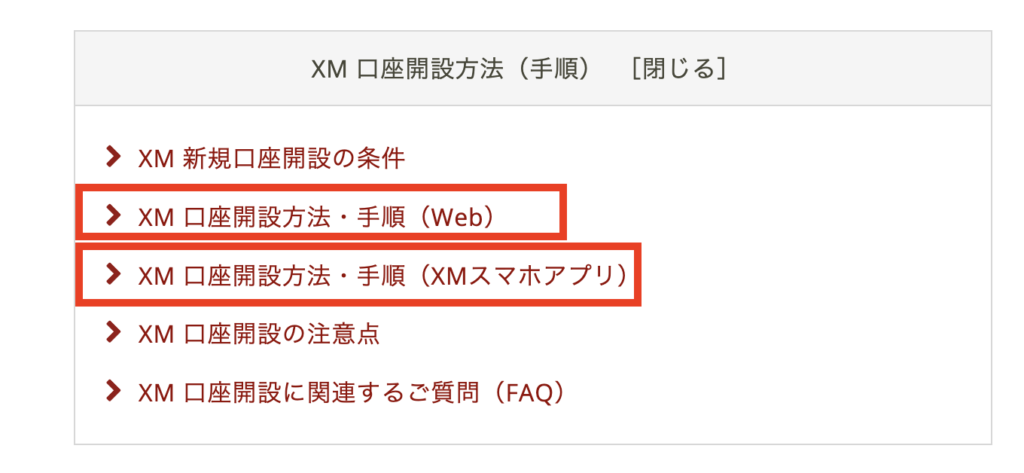
なお、作成を進めて行くと「納税情報」を求められる項目がありますので、
下記を参考に入力をお願いします。
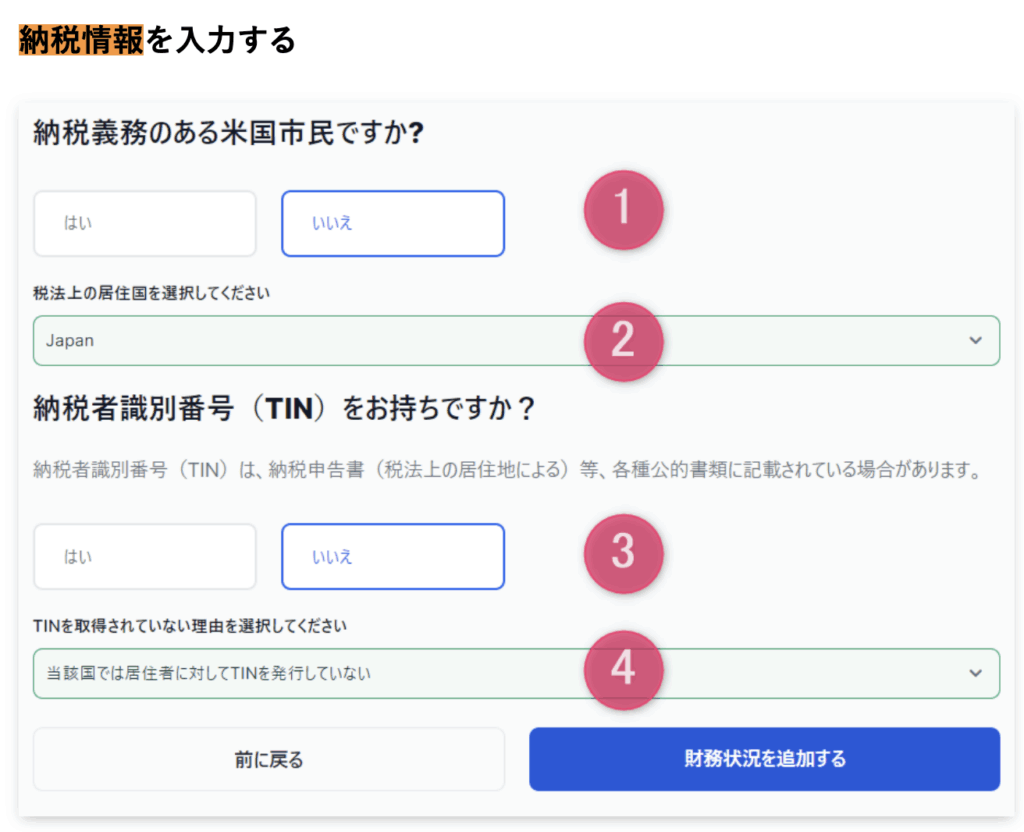
アカウント作成が終わりましたら、本人確認書類を提出し、口座の有効化をお願いします。
口座の認証申請を行う
口座の作成が終わりましたら必ず事務局へ「口座番号」の連携をして、口座の認証を完了するようにお願いします。
口座番号を認証しないとツールが利用できないためです。
これは口座単位で認証する必要があり、同じ証券口座内で追加口座を作成した際も毎回必要となります。
口座の認証申請はこちらから行います。フォーマットに従い入力の方をお願いします。
FXGTの口座作成
FXGTもボーナスキャンペーンが多い証券会社です。
下記より作成してください。
なお、作成が必要な口座は下記の通りです。
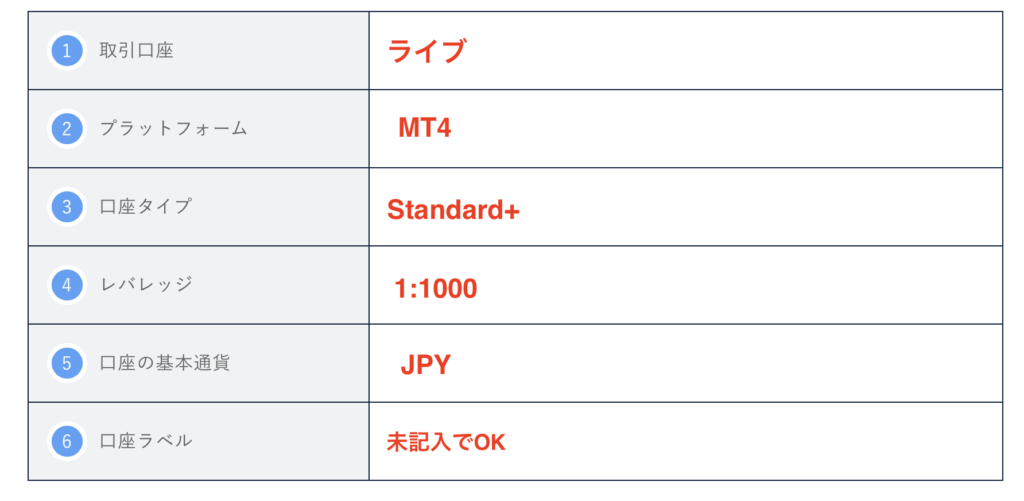
作成手順
こちらの公式ページのマニュアルをご参照ください。
なお、MT4の口座のみ利用しますので、MT5の口座の作成は不要です。
口座作成における全体の流れは、上述の公式ページから少しスクロールすると、下記画像の部分がありますので、作成するデバイス(PC、スマホ)のページをクリックして手順をご確認下さい。
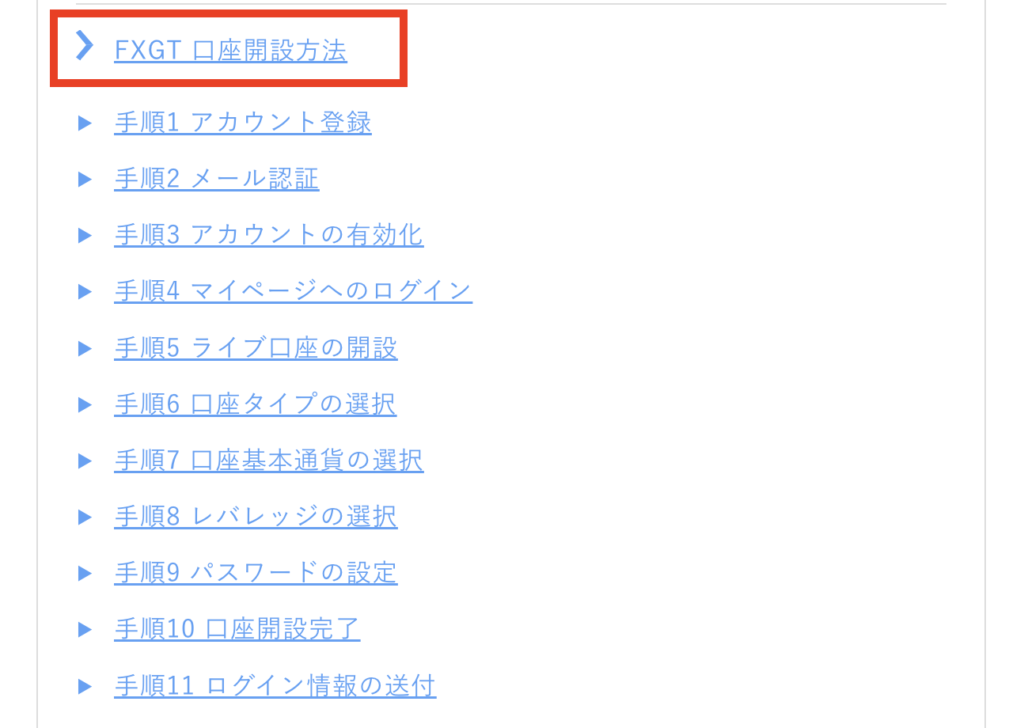
口座作成が終わりましたら、本人確認書類を提出し口座の有効化をお願いします。
口座の認証申請を行う
口座の作成が終わりましたら必ず事務局へ「口座番号」を連携し口座認証を完了するようにお願いします。
口座番号を認証しないとツールが利用できないためです。
これは口座単位で認証する必要があります。1度認証した場合は2回目利用時に申請する必要はありませんが、同じ証券口座内で追加口座を作成した際はその都度申請が必要となります。
口座の認証申請はこちらから行います。
フォーマットに従い入力の方をお願いします。
その際、下記のように、口座番号とメールアドレス(口座名義人)がわかるキャプチャの添付をお願いします。
(サンプル)
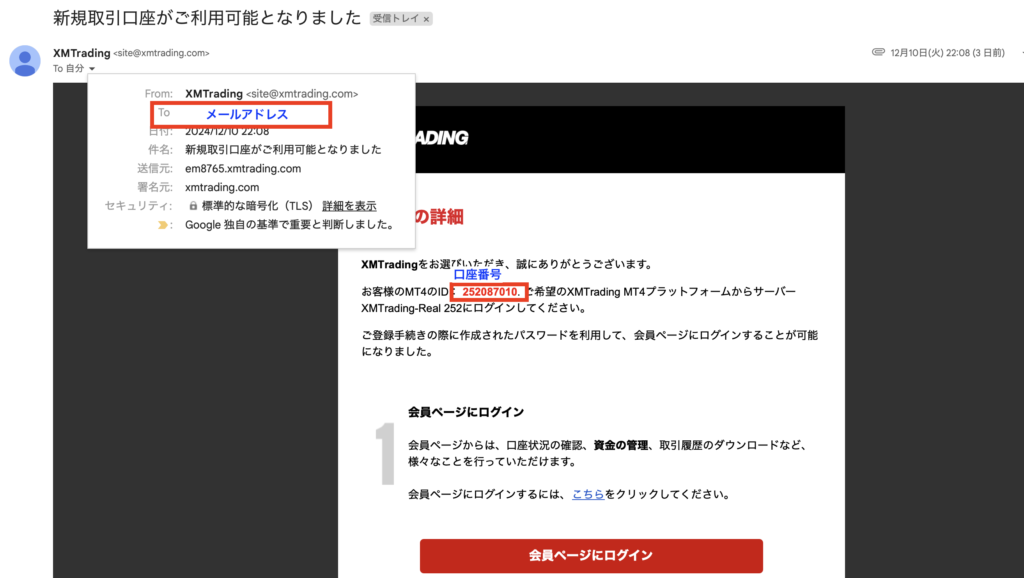
他の証券口座の作成について
なお、証券会社はXM、FXGT以外にも利用します。初回の運用を開始しましたら空いた時間に作成をお勧めします。全ての口座の作成を完了して事前に口座の認証まで終えておくと、その後の作業がスムーズとなります。
作成リンクは下記に纏めておりますので、ご参照ください。
推奨証券会社一覧はこちらから
・Vantage
・PUPRIME
・IS6
・VT
なお、PUPRIME、IS6、VT の証券口座は、アフターシンボル付きのチャートで運用します。
アフターシンボル付きのチャートとは?
通常のチャートとアフターシンボル付きのチャートの違いは下記の通りです。
PUPRIME、IS6、VTの場合は、アフターシンボル付きのチャートを別途表示する必要があります。
▶︎通常のチャート

▶︎アフターシンボル付きのチャート

上記はPUPRIMEの例です。
IS6は「.std」VTは「.STP」「.ECN」
設定方法はこちらの動画を参考にしてください。
https://youtu.be/g3tmKfkKnx8?t=1415
VPS(仮想デスクトップ)の契約
VPS(仮想デスクトップ)とは?
今回提供する自動システムは平日(月~金)は24時間常に稼働し続けるのですが、自宅のパソコンでシステムを稼働させていた場合、思わぬことで自動システムが停止してしまうと、損失を被ってしまうリスクがあります。
<思わぬケース事例>
・パソコンの電源ケーブルに子どもの足が引っかかってしまいパソコンの電源が落ちる
・台風などの災害が起きて停電になり、Wi-Fi(またはパソコン)の電源が落ちる
・急にパソコンのアップデートが始まりMT4(FXソフト)のネット接続が遮断される
など
VPS(仮想デスクトップ)を利用してインターネット上にMT4を設定することで、自動システムを安全に稼働し続けることが可能になります。
また、自宅のパソコン、ノートパソコン、スマホ、タブレットなど、どのデバイスからでも接続が出来ので、場所と時間を選ばずに、運用をすることが出来るようになります。
VPS(仮想デスクトップ)オススメの業者は?
オススメするVPSの会社は下記の2つになります。
・ConoHa
・お名前.com
拘りが無ければお名前.comを推奨します。(Conohaは接続不良稀にあるため)
それぞれの申し込み手順は以下をご参照ください。
ConoHaの申し込み手順
①こちらをクリックし、下記のような申し込みページに移動する。
※必ず上記リンクから作成するようにお願いします。

②スクロールをして、支払い期間と利用メモリを選択
ここでは、支払い期間と利用メモリを決めます。
▶︎支払い期間
デフォルトでは36ヶ月の3年間の支払いとなっていますので、ご自身の都合のより支払いサイトをご選択ください。間隔が短いと多少料金が高く、長いと割安となっています。
▶︎メモリ
推奨メモリは4GBとなります。
確定したら、「申し込みボタン」から次に進んでください。
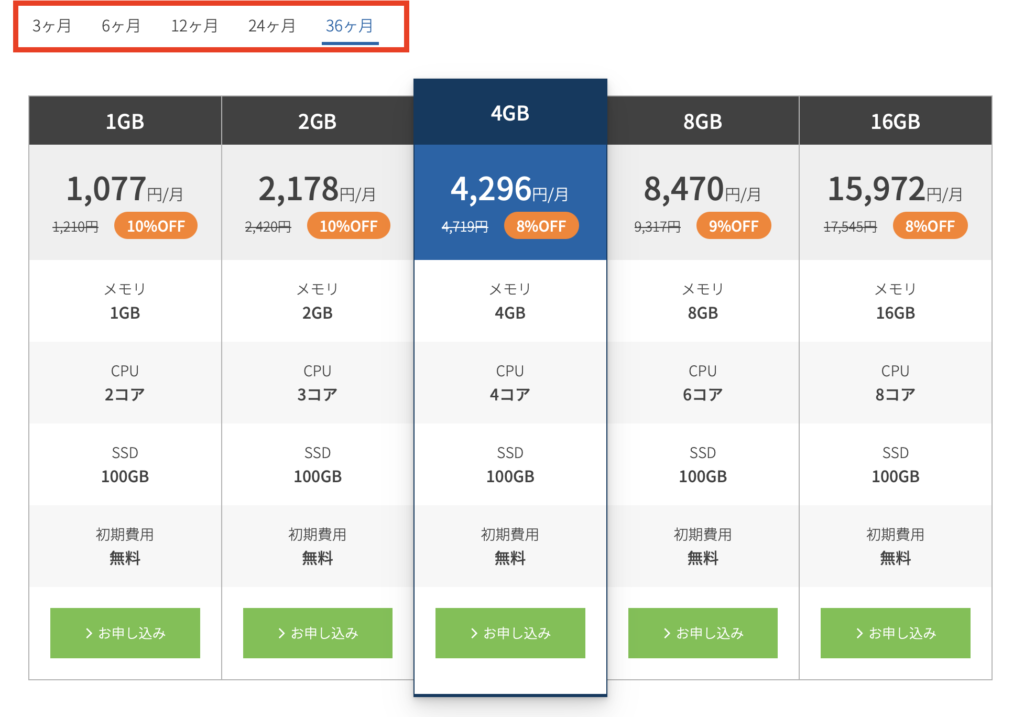
③ログインする
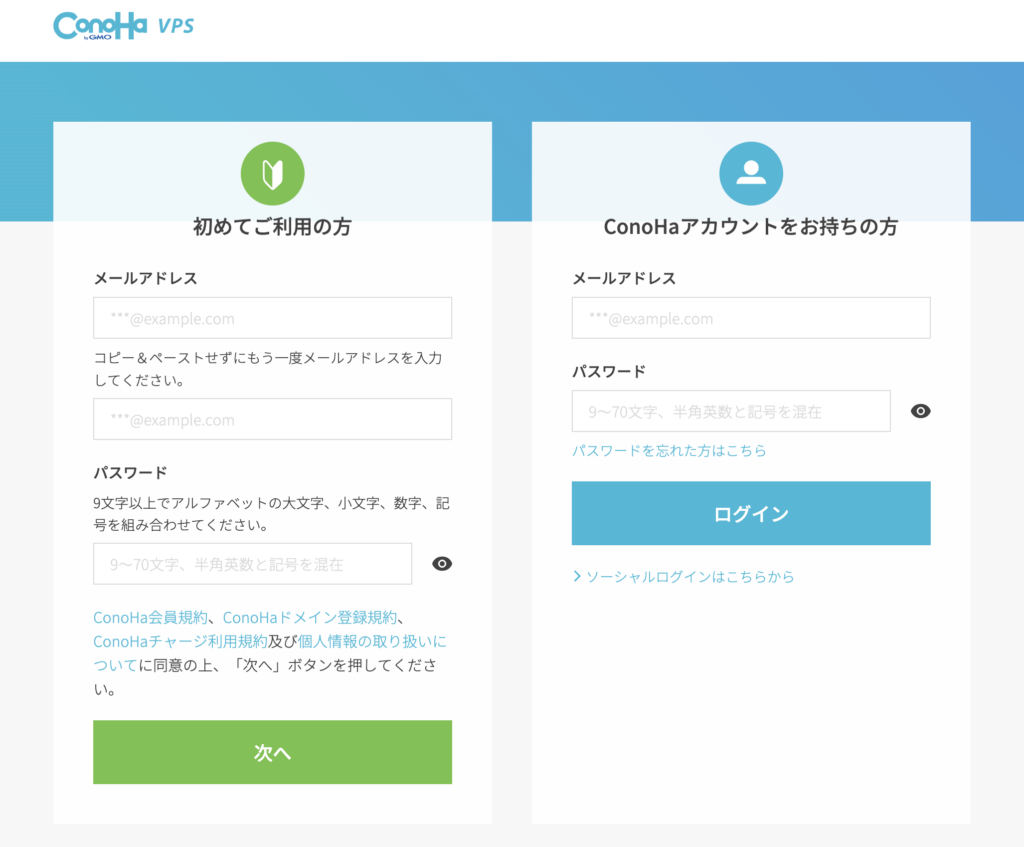
※初めてご利用の方はメールアドレスとパスワードを設定してください。
④サービスを選択
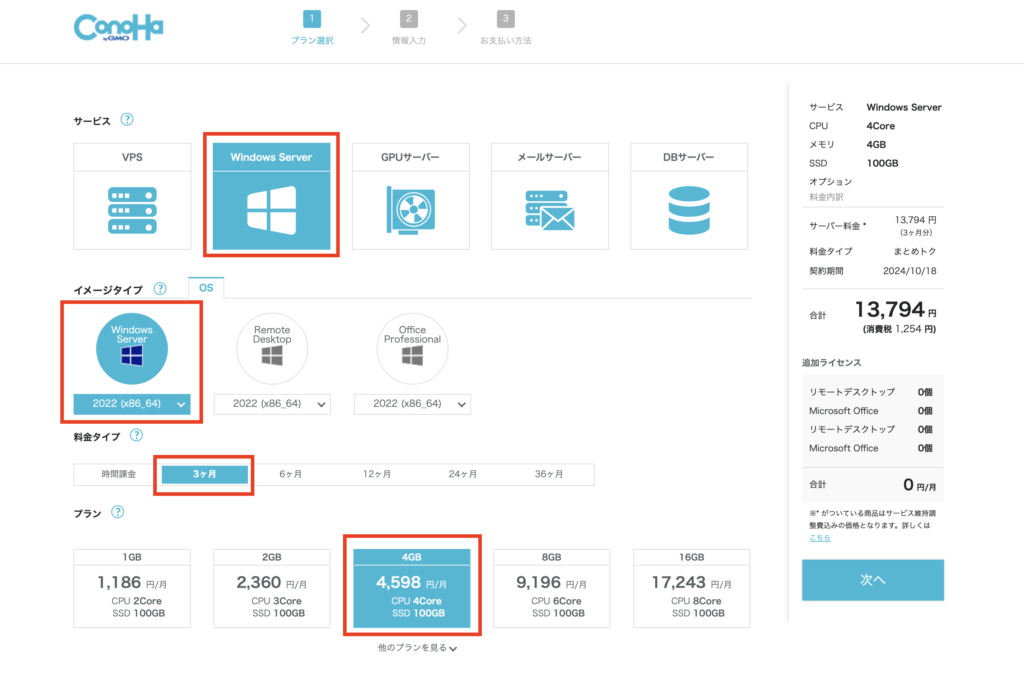
料金タイプ及びプランについては、任意の設定で問題ございません。
ただし、プランについては1GBですと画面が固まったりする場合がありますのでご注意ください。
⑤必要情報を入力して次へ
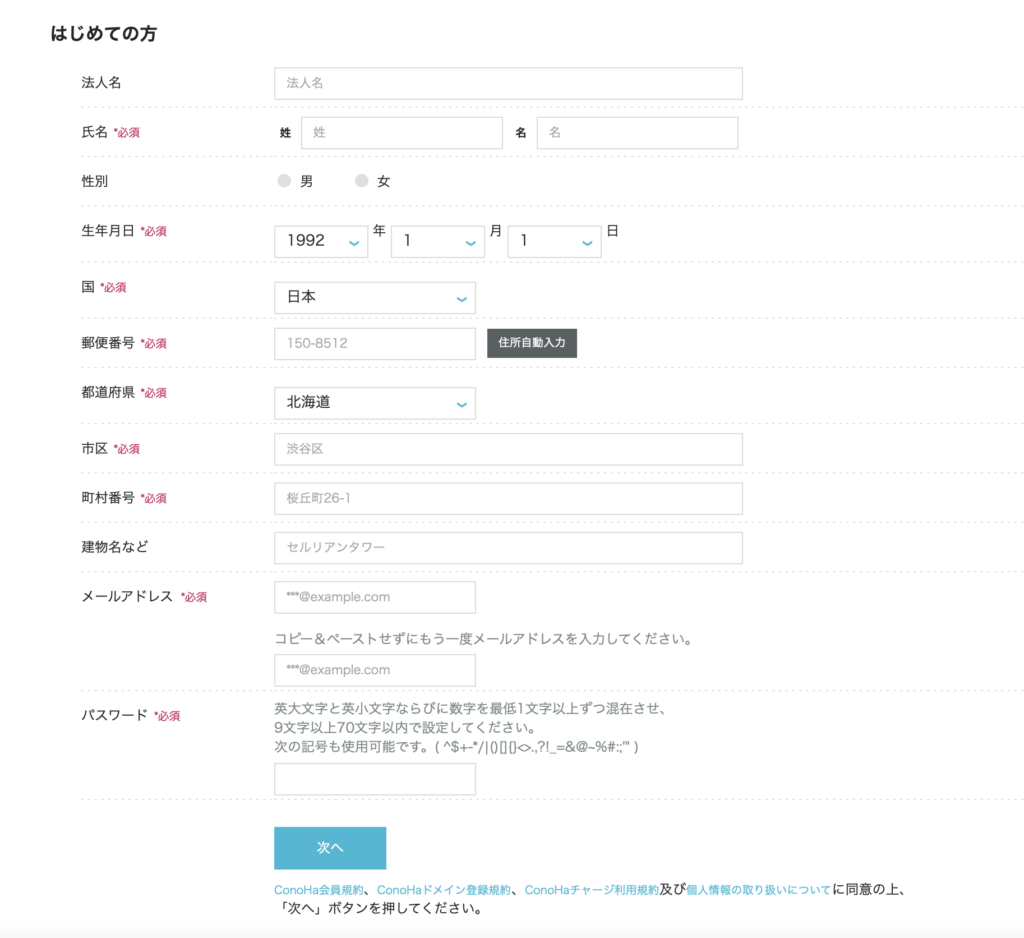
⑥SMS認証を行う
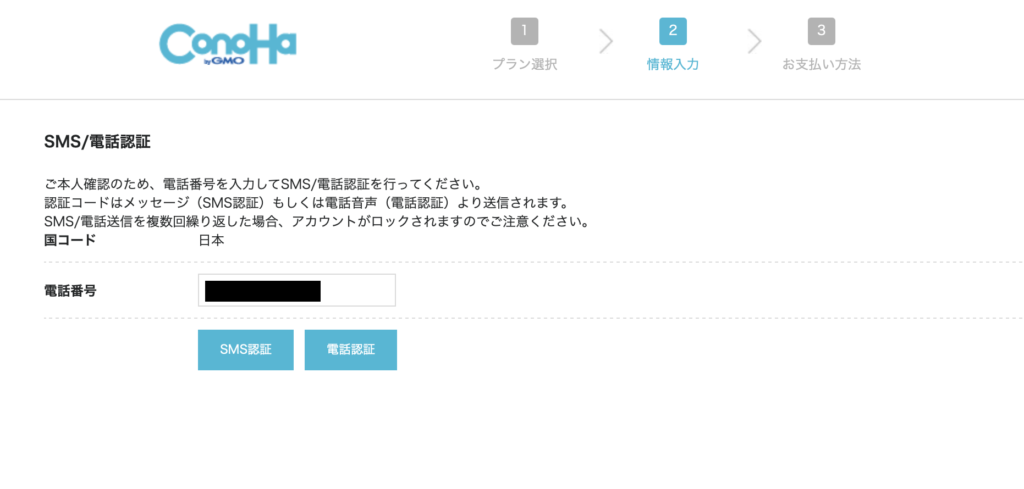
⑦支払い設定を行い手続き完了となります。
お名前.comの申し込み手順
①こちらをクリックしてお名前.comのページに遷移
https://px.a8.net/svt/ejp?a8mat=3TF9CU+B1459U+50+3NONKX
※必ず上記リンクから作成するようにお願いします。
②プランと支払い期間を選択
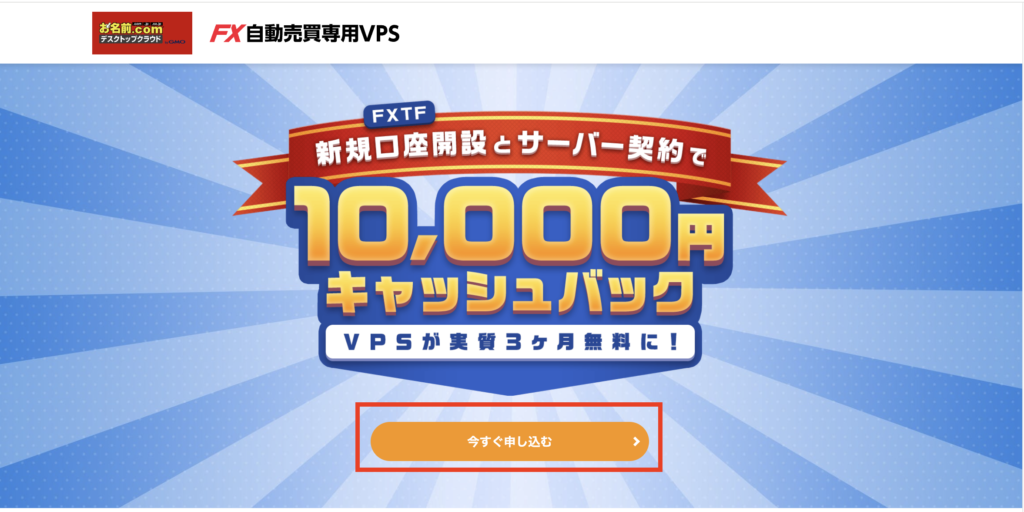
快適に動作する推奨プランは4GBです。
確定したら、「選択」ボタンを押下し、次に「支払い期間」を選択してください。
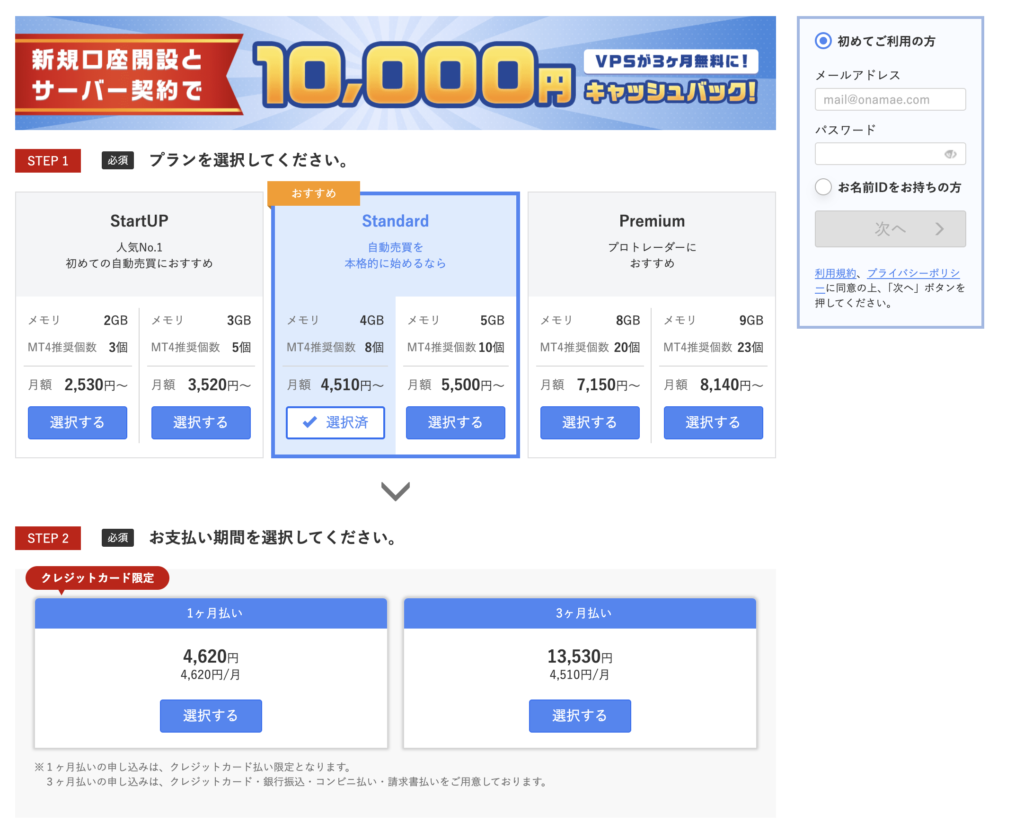
③高負荷通知サービスの申し込み有無を選択
希望が無ければ「申し込まない」で良いかと思います。
赤枠の「初めて利用の方」から任意のメールアドレスとパスワードを入力して、
次へ進んでください。

④会員情報の入力
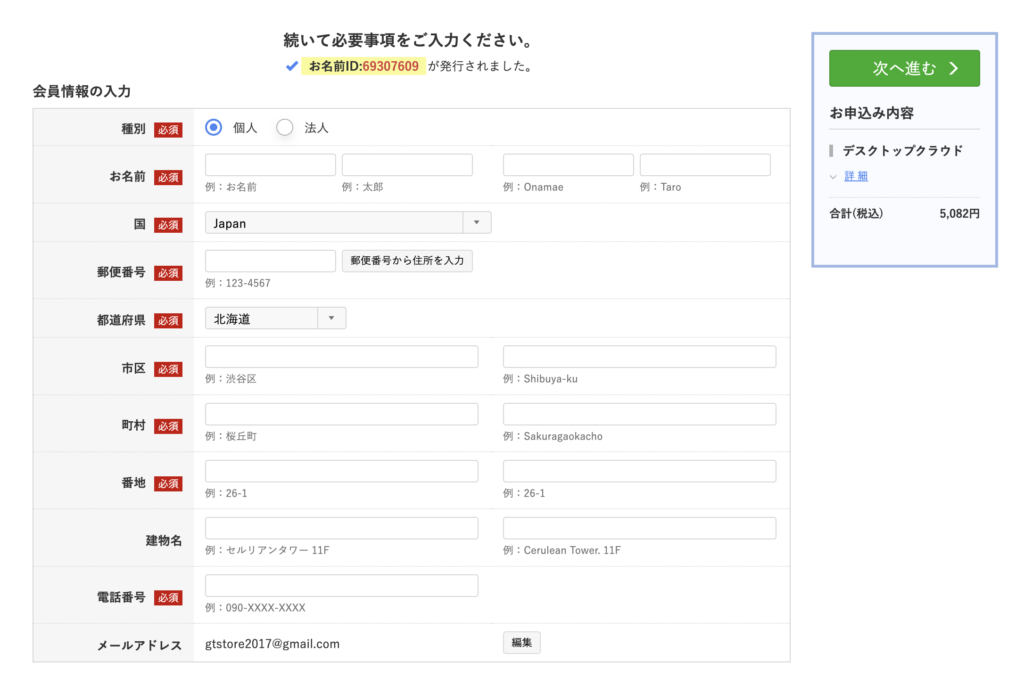
以降の流れは、こちらの公式サイトの流れに従ってください。
VPSをパソコンやスマホに導入する
導入手順について
申し込みを行ったVPSを実際に利用するための設定を行います。
▶︎ConoHaの場合
詳細はこちらの公式サイトの流れに従って導入をしてください。
▶︎お名前,comの場合
詳細はこちらの公式サイトの流れに従って導入をしてください。
※まずは上きページのメニューで、
RDPファイルでかんたんに接続する(Windows/Mac)
から行うと良いです。
VPSにMT4を導入する
MT4とは、FXで取引を行う上での取引ツールとなります。
証券口座毎に、MT4が用意されているため、初回利用時は毎回各証券会社のマイページからダンロードしておくとスムーズに取引できるかと思います。
今回は既に作成頂いている、「XM」と「FXGT」についてご説明致します。
(他の証券会社も基本的にマイページのプラットフォームからダウンロードできます)
なお、ここからの作業は、全てVPS上で行ってください。
XMのMT4の導入手順
①MT4をダウンロードする。
VPSはWindowsのため必ずWindows用をダウンロードしてください。
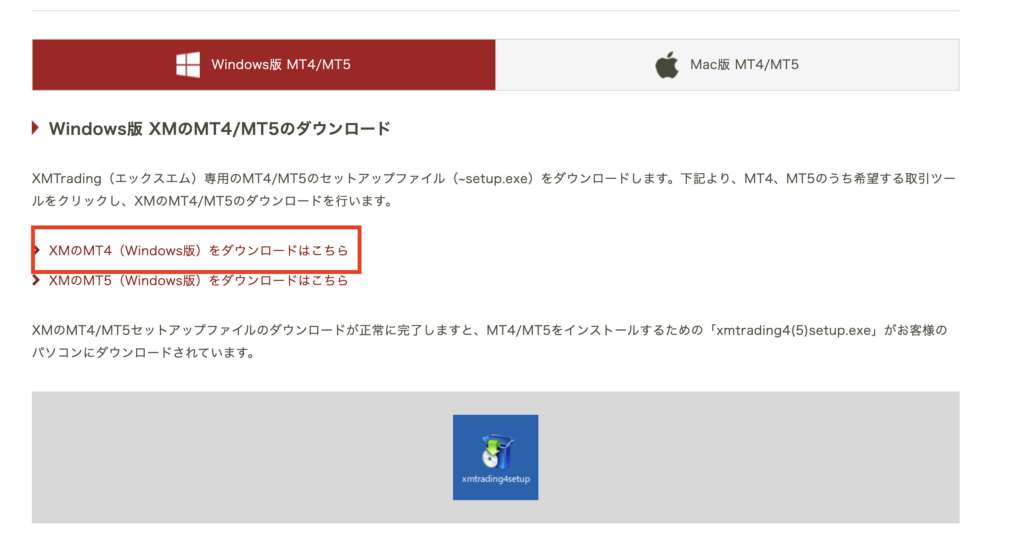
②MT4のインストール方法
こちらのインストール手順に従って導入をしてください。
③MT4取引口座へログインする
こちらの取引口座へのログイン方法をご参照ください。
FXGTのMT4の導入手順
①MT4をダウンロードする。
FXGTにログイン後に下記画面よりダウンロードが可能です。
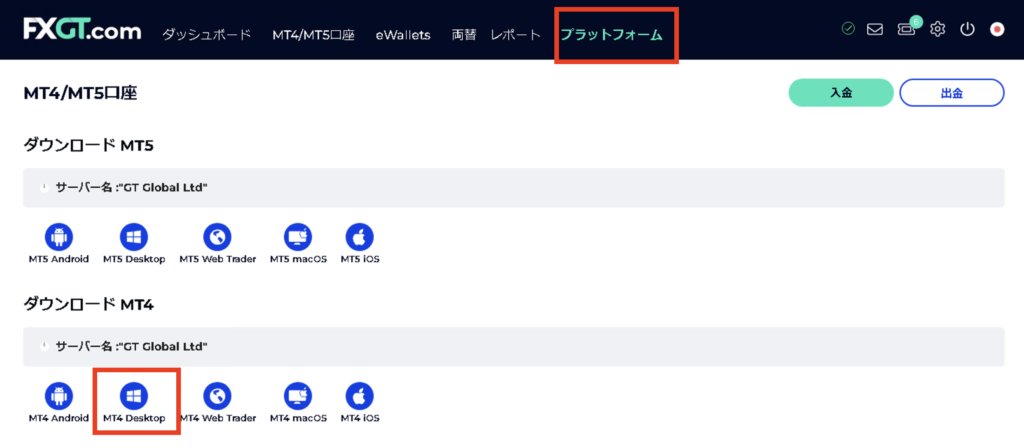
②MT4のインストール方法
ダウンロードが完了したらインストーラーを起動して下さい。
基本的に流れはXMと同様の流れです。
③取引口座へログイン
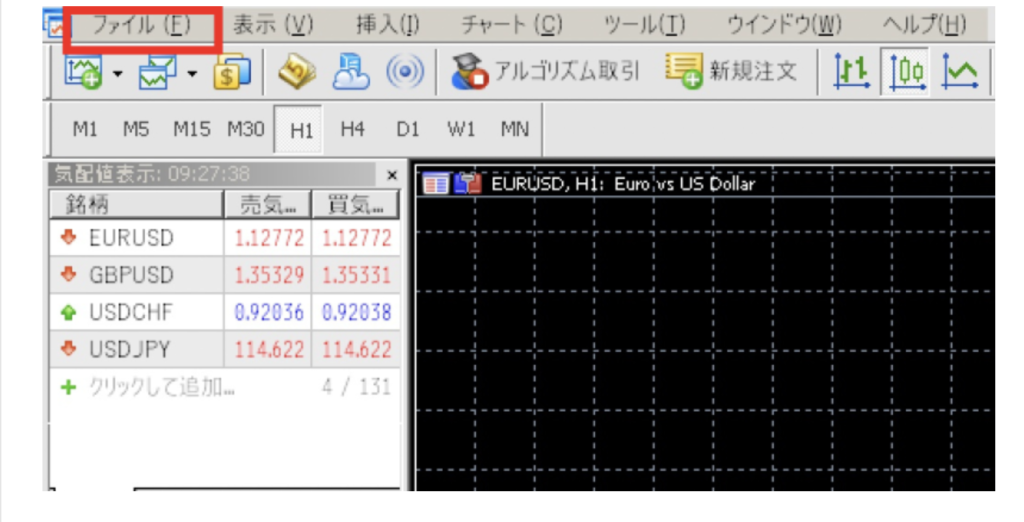
④MT4のログイン情報の入力
「口座番号」パスワードは下記画面にてコピー確認可能です。
サーバーは「FXGT-Live」を選択
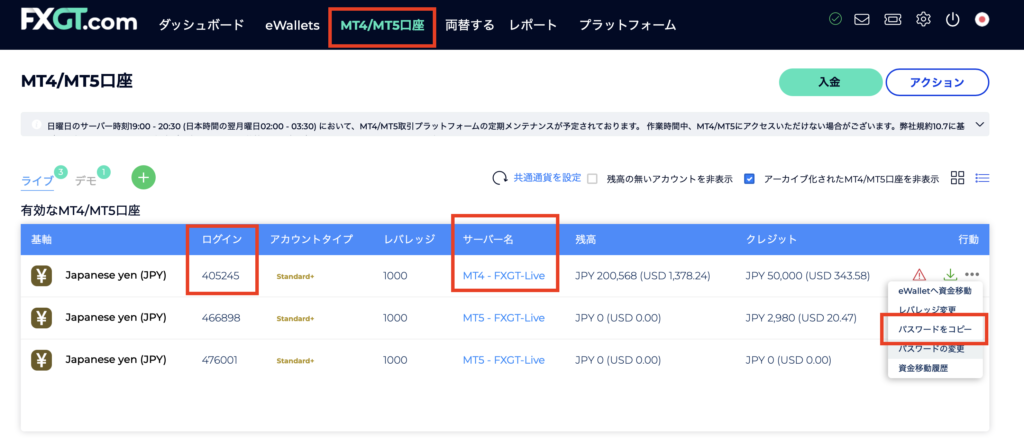
それぞれ下記の通り、入力しログインしてください。
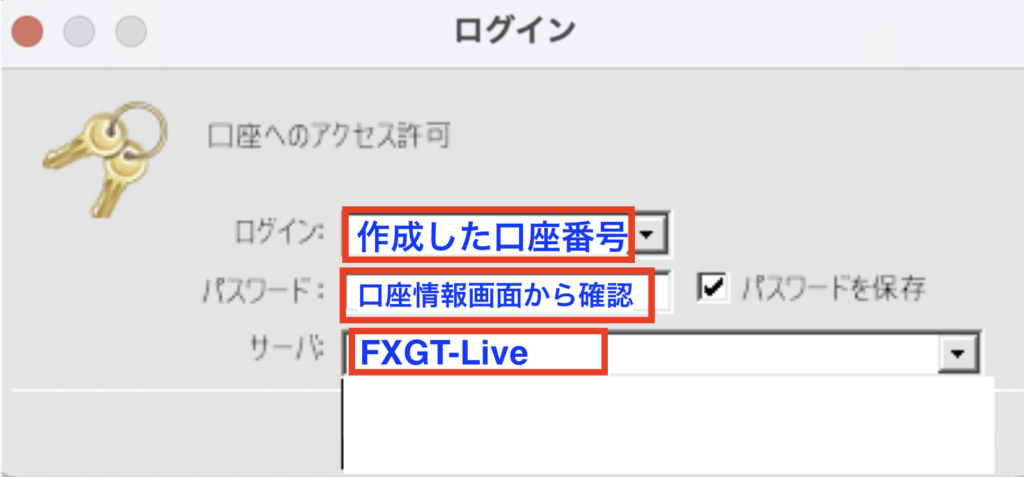
MT4を稼働させるため、口座へ入金する
VPSへMT4設置が完了した、それぞれの口座へ入金します。
事前にbitwalletに入金されている必要があります。未対応の場合はこちらの記事を参考にbitwalletへ入金するようにして下さい。
XMの入金方法
手順はこちらの公式サイトをご参照ください。
(入金反映の確認方法)
入金完了後は、MT4の指定口座に下記赤枠のように「入金した残高」と「入金額に応じたクレジット(ボーナス)」が反映されていることをご確認ください。
※画像は例です。

FXGTの入金方法
①FXGTのマイページから「入金」する
FXGTのマイページから「入金」を選択

次に、「取引口座」を選択
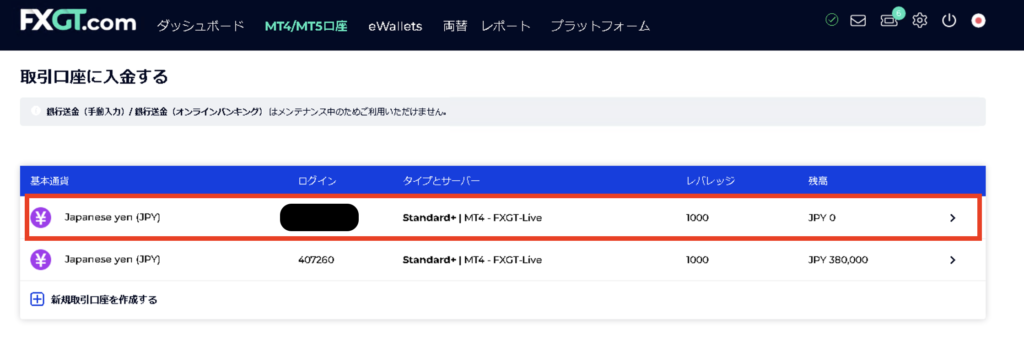
次に「bitwallet」を選択 します。

次に、進める を選択
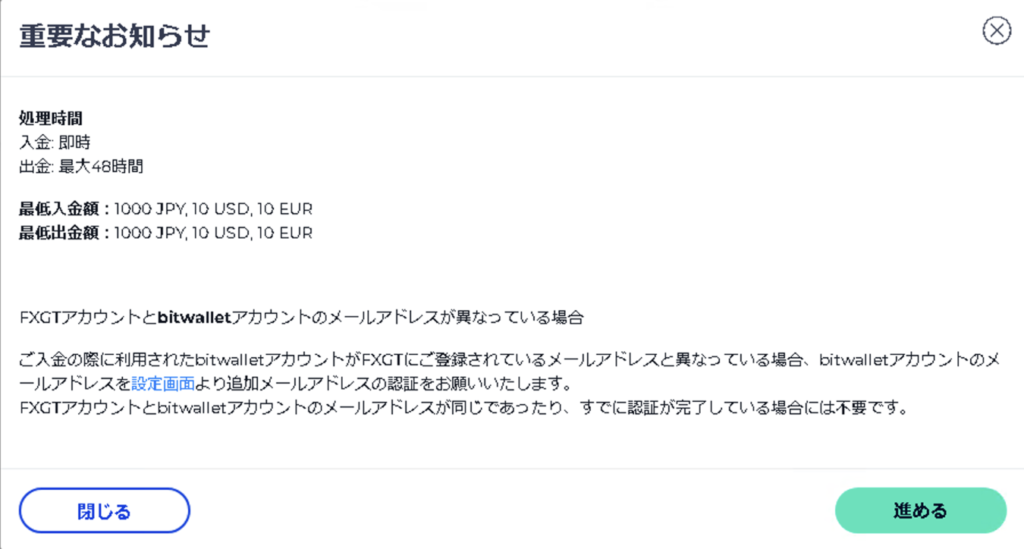
次に、入金額を指定し、bitwalletで設定したメールアドレスを入力して、「進める」を選択。
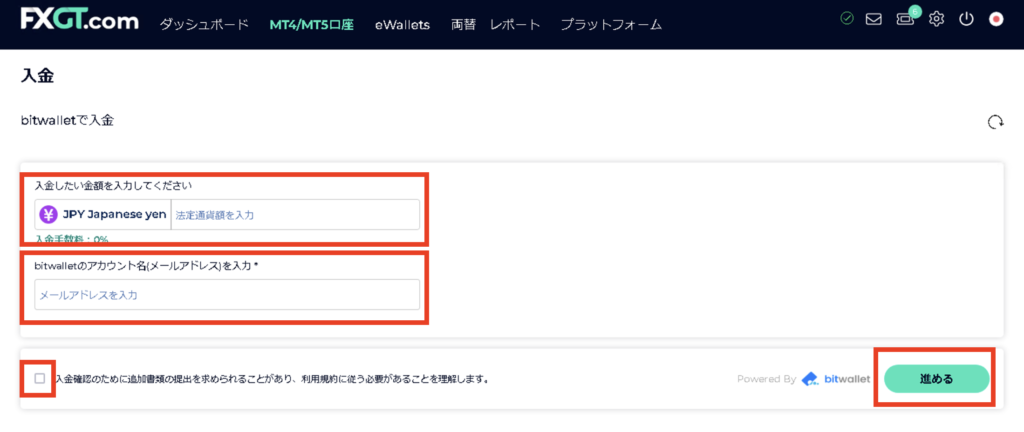
bitwalletの画面に遷移しますので、ログインして決済完了すれば即時で入金されます。
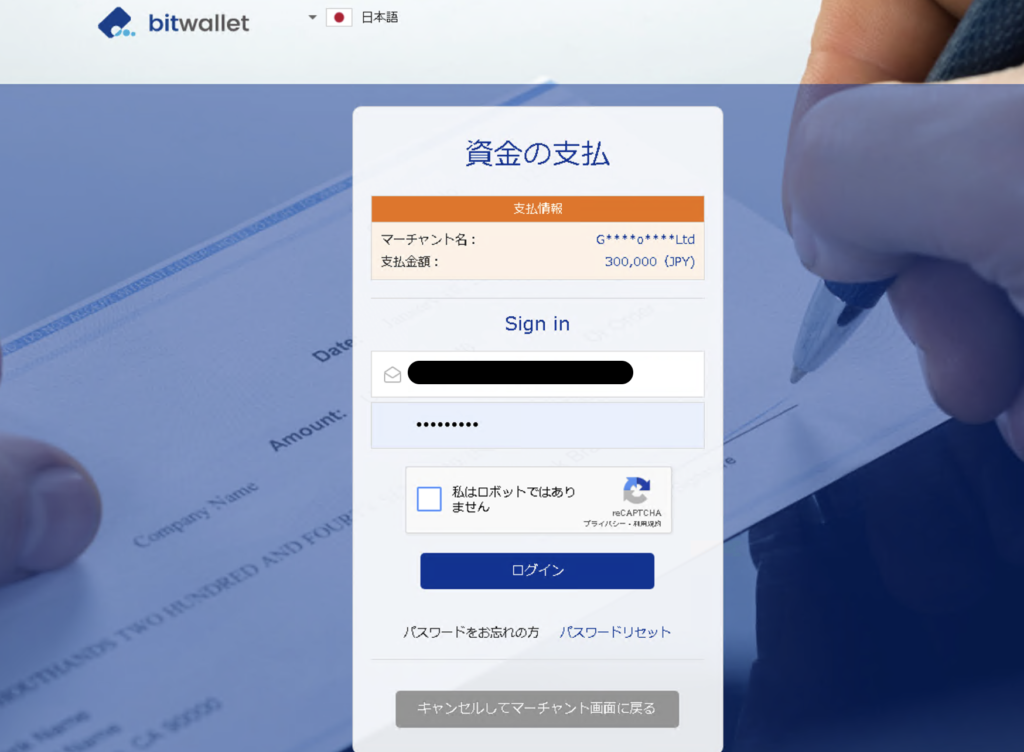
(入金確認方法)
入金完了後は、MT4の指定口座に下記赤枠のように「入金した残高」と「入金額に応じたクレジット(ボーナス)」が反映されていることをご確認ください。
※画像は例です。

事前準備は以上となります。完了しましたら、システム設定に進んでください。

